کار با پنل وردپرس | معرفی اجزای پنل وردپرس

کار با پنل وردپرس
امروزه بسیاری از سایتها به دلیل مزایای فراوان وردپرس با استفاده از این سیستم مدیریت محتوا ایجاد میشوند که برای مدیریت این سایتهای وردپرسی باید با نحوه کار با پیشخوان وردپرس که در اصطلاح تخصصی به آن داشبورد وردپرس هم میگویند آشنا باشید. با استفاده از پنل مدیریت وردپرس یا همان داشبورد وردپرس شما میتوانید پست یا صفحه جدید ایجاد کنید و یا پستها و صفحات موجود را ویرایش کنید ، قالب سایت را تغییر دهید ، با نصب پلاگین وردپرس امکانات جدید به سایت اضافه کنید و بسیاری از تغییرات دیگر را در سایت خود اعمال کنید.
تیم کدیاتو در این محتوا کار با پنل وردپرس و در ادامه مجموعه محتواهای آموزش وردپرس ، ضمن معرفی پیشخوان وردپرس در مورد هر یک از بخشهای زیر به صورت جداگانه صحبت خواهیم کرد.
- نحوه ورود به داشبورد وردپرس در آموزش کار با پنل وردپرس
- معرفی بخشهای مختلف داشبورد وردپرس در آموزش کار با پنل وردپرس
نحوه ورود و کار با پنل وردپرس
برای لاگین یا همان وارد شدن به پیشخوان وردپرس و کار با پنل وردپرس با توجه به اینکه این سیستم مدیریت محتوا را روی لوکال نصب کرده باشید یا آن را در هاست قرار داده باشید روش کار متفاوت است. برای وارد شدن به داشبورد وردپرس روی لوکال باید در ابتدا برنامه ایجاد سرور مجازی مثل wampp یا xampp را روی سیستم خود فعال کنید و سپس برای لاگین به فایل وردپرس مثلا با نام پوشه codeato روی لوکال سیستم خود آدرس زیر را در مرورگر خود وارد کنید:
Localhost/hamyar/wp-admin
ولی اگر بخواهید وارد داشبورد وردپرس سایت خود که روی هاست قرار دارد شوید موضوع کمی متفاوت است به عنوان مثال برای وارد شدن به پنل مدیریت سایت کدیاتو به نشانی codeato.ir باید آدرس زیر را در مرورگر خود وارد کنید:
codeato.ir/wp-admin
که با وارد کردن این آدرس در مرورگر خود با صفحه ای مشابه شکل زیر مواجه میشود که از شما نام کاربری و رمز عبور میخواهد و شما باید نام کاربری و رمز عبوری که در مرحله راه اندازی سایت وردپرسی خود روی لوکال یا هاست تعیین کرده اید در این مرحله وارد کنید تا بتوانید وارد پیشخوان وردپرس سایت خود شوید.

بعد از واردن کردن نام کاربری و کلمه عبور روی دکمه Log in کلیک کنید تا وارد داشبورد وردپرس سایت خود شوید اگر میخواهید در دفعات بعدی برای ورود به پیشخوان وردپرس نیازی به وارد کردن نام کاربری و رمز عبور نباشد تیک گزینه Remember Me یا “مرا بخاطر بسپار” را بزنید.
با لاگین به داشبورد وردپرس وارد صفحه ای مشابه تصویر زیر خواهید شد:

در بخش بعدی آموزش کار با پنل وردپرس به صورت کامل در مورد هر یک از بخشهای پیشخوان وردپرس توضیح خواهیم داد.
معرفی بخشهای مختلف صفحه در داشبورد وردپرس
در این بخش از آموزش کار با پنل وردپرس در مورد بخشهایی مختلفی که در صفحه پیشخوان وردپرس وجود دارند صحبت میکنیم و کارکرد هر یک از آنها را به شما معرفی میکنیم.
نوار بالای صفحه پیشخوان وردپرس
نوار بالای صفحه داشبورد وردپرس همانطور که در تصویر زیر میبینید دارای بخشهای مختلفی است.
![]()
این نوار شامل بخشهای زیر است:
نماد وردپرس : این بخش شامل لینکهایی به سایت اصلی wordpress.org ، بخش مستندات وردپرس و بخش پشتیبانی وردپرس است.
صفحه اصلی سایت : بخشی که با نماد خانه و عنوان سایت در نوار بالای صفحه پیشخوان وردپرس قرار دارد در واقع یک لینک به صفحه اصلی سایت است.
اعلان ها : نماد فلش دایره ای شکل نشانگر همه اعلانهای سایت است که با کلیک روی این نماد میتوان آنها را مشاهده کرد و همانطور که در شکل بالا میبینید این سایت 5 اعلان دارد.
نظرات : منو آیکون نظرات در نوار بالای صفحه بیانگر بخش نظرات یا کامنتها است که میتوان آنها را حذف ، ویرایش و یا تایید کرد.
جدید یا new : بخش جدید در نوار بالای صفحه که با آیکن + هم مشخص شده است امکان ایجاد صفحه ، پست ، کاربر یا هر ویژگی جدیدی را به مدیر سایت میدهد.
نام مدیر : در نسخه های انگلیسی وردپرس در نوار بالای صفحه داشبورد وردپرس در بالای صفحه سمت راست نام مدیر سایت که با آن حساب وارد پیشخوان وردپرس شده است نمایش داده میشود که از طریق این بخش مدیر میتواند اطلاعات پروفایل خود را در صورت نیاز اصلاح کند و یا حتی از حساب کاربری خود خارج شود.
نوار بالای صفحه داشبورد وردپرس در پنل مدیریت وردپرس به کاربر نمایش داده میشود ولی وقتی مدیر سایت یا کاربری با هر سطح دسترسی دیگر لاگین کرده باشد با مراجعه به صفحه اصلی سایت هم این نوار به او نشان داده خواهد شد.
سایدبار کنار صفحه در داشبورد وردپرس
همانطور که در شکل زیر مشاهده میکنید سایدبار کنار صفحه در داشبورد وردپرس شامل منوهای متعددی است که در این بخش از آموزش کار با پیشخوان وردپرس به آنها میپردازیم.

منو posts یا نوشته ها
در این بخش از آموزش کار با پنل وردپرس، داشبورد وردپرس میتوانید تنظیمات مربوط به پستها یا همان نوشته ها را مدیریت کنید برای مشاهده مواردی که در این منو قابل انجام است کافی است با موس روی منو post بروید تا گزینه های این بخش را مطابق شکل زیر مشاهده کنید.

با کلیک روی بخش All Posts تمامی پستهای موجود به شما نمایش داده میشود و گزینه Add New هم برای ایجاد پست جدید است که در ادامه در مورد آن صحبت خواهیم کرد.
بخش دسته بندی ها یا Categories برای ایجاد و مدیریت دسته بندی ها و بخش Tags هم برای مدیریت تگها یا برچسبها در وردپرس است.
ایجاد پست جدید در داشبورد وردپرس
همانطور که گفتیم یکی از زیرمجموعه های منوی posts در پیشخوان وردپرس گزینه Add New است که از این بخش میتوانید برای سایت خود پست جدید ایجاد کنید
برای این منظور کافی است روی بخش Add New کلیک کنید تا وارد صفحه زیر شوید.
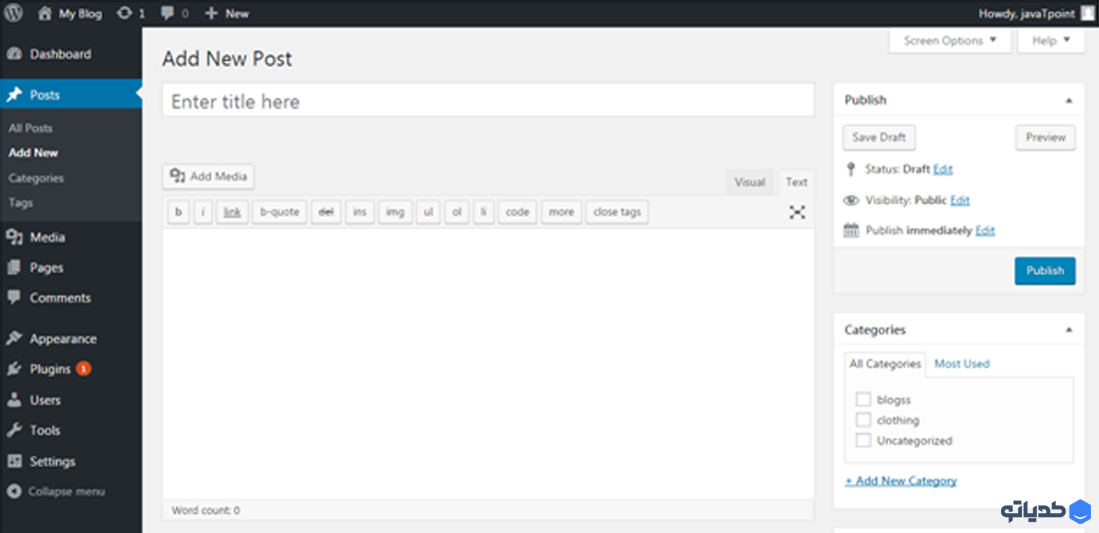
همانطور که مشاهده میکنید صفحه شامل چندین بخش مختلف است در کادر متن بالای صفحه که بخش title پست است عنوان پست خود را وارد کنید و در بخش کادر متنی بلند در پایین صفحه که بخش content پست است محتوای پست مورد نظر خود را وارد کنید.
برای مشاهده پیشنمایش پستی که در حال ایجاد آن هستید هم میتوانید روی گزینه preview در بالای شکل فوق سمت راست کلیک کنید تا در صورت وجود هر نوع ایرادی ، آن را قبل از انتشار شناسایی کرده و اصلاح کنید.
از بخش کادر پایین این صفحه هم میتوانید دسته بندی یا برچسبهای مورد نظر خود را برای پست جدید تعیین کنید.
در نهایت هم پس از ایجاد پست مورد نظر خود ، برای انتشار آن کافی است روی دکمه آبی رنگ publish در سمت راست تصویر بالا کلیک کنید تا پست شما منتشر شود.
منو media یا رسانه ها
این منو که در نسخه فارسی وردپرس با عنوان رسانه در داشبورد وردپرس قرار دارد برای مدیریت رسانه های سایت وردپرسی است منظور از رسانه ها همان عکسها و تصاویر موجود در سایت است.
اگر با نشانگر موس روی این منو بروید بخشهایی با عناوین Library یا کتابخانه و Add new به شما نمایش داده خواهد شد که از بخش کتابخانه رسانه میتوانید رسانه های موجود در سایت را مشاهده کنید و از بخش Add New هم میتوانید رسانه جدیدی را به سایت خود اضافه کنید.
منو pages یا صفحات
این منو همانطور که از نامش هم مشخص است برای مدیریت pageها یا همان صفحات سایت کاربرد دارد و اگر با نشانگر موس خود روی آن بروید همانطور که در شکل زیر هم مشاهده میکنید دو گزینه خواهید داشت.

که زیر منو اول که All Pages است برای نمایش تمام صفحات موجود در سایت کاربرد دارد و با کلیک روی گزینه Add New هم میتوانید یک صفحه جدید برای سایت خود ایجاد کنید که در بخش بعدی با جزییات بیشتر در مورد آن صحبت خواهیم کرد.
ایجاد صفحه جدید در داشبورد وردپرس
همانطور که در بخش قبل آموزش کار با پنل وردپرس گفتیم برای ایجاد صفحه جدید در پیشخوان وردپرس کافی است از منوی pages یا منو صفحات در نسخه فارسی وردپرس روی گزینه Add New کلیک کنید تا به صفحه ای مشابه تصویر زیر منتقل شوید.
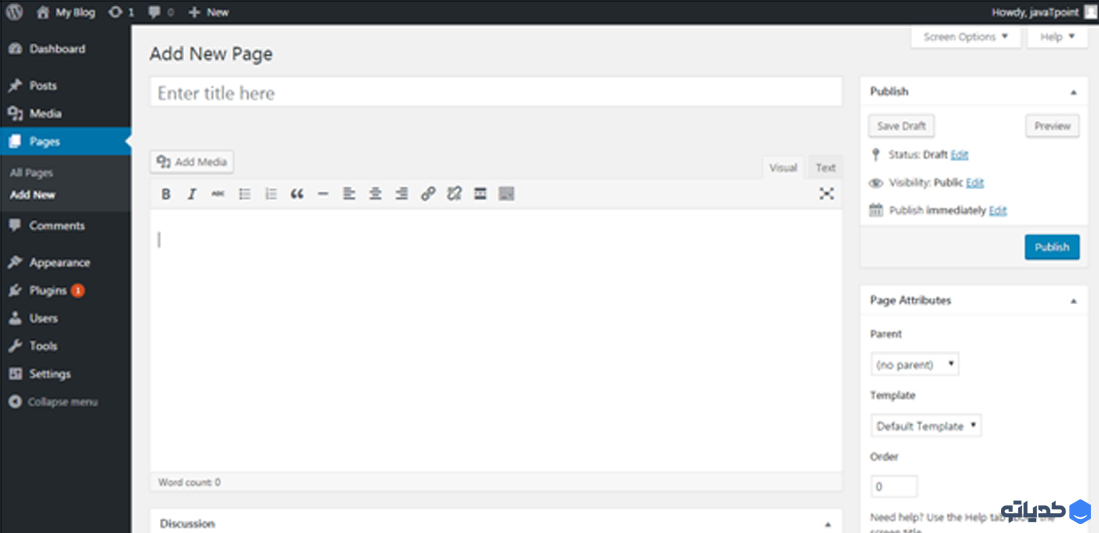
همانطور که در تصویر بالا مشاهده میکنید صفحه ایجاد page جدید دارای بخشهایی شبیه به صفحه ایجاد پست جدید است.
در کادر متنی بالا که بخش title صفحه است عنوان صفحه مورد نظر خود را وارد کنید و در بخش کادر متنی بلند یا همان textarea پایین صفحه هم که بخش content صفحه است محتوای صفحه مرود نظر خود را قرار دهید.
برای قرار دادن تصویر ، فیلم کوتاه و یا هر نوع رسانه دیگری در صفحه ای که در حال ایجاد آن هستید میتوانید روی دکمه Add Media در بالای صفحه کلیک کنید و رسانه مورد نظر خود را انتخاب و به هر مکانی از صفحه که میخواهید اضافه کنید.
از بخش publish در سمت راست شکل بالا هم میتوانید با کلیک روی دکمه preview ، پیشنمایش صفحه مورد نظر خود را مشاهده کنید تا در صورت وجود هر نوع مشکلی ، قبل از انتشار صفحه جدید آن را شناسایی کرده و اصلاح کنید.
از بخش ویژگی های صفحه یا page attribute هم میتوانید ویژگی های صفحه مورد نظر خود را تعیین کنید که مهمترین فیلد این بخش parent یا والد است که از این بخش میتوانید والد یا مادر صفحه ای که در حال ایجاد آن هستید را تعیین کنید. از فیلد order این بخش هم میتوانید ترتیب قرارگرفتن و چینش صفحات را با دادن اعدادی به آنها تعیین کنید که هرچه عدد تعیین شده به یک صفحه در فیلد order کمتر باشد اولویت آن صفحه بیشتر خواهد بود.
بعد از ایجاد صفحه جدید در صورتی که میخواهید آن را در بخش پیش نویس صفحات خود ذخیره کنید و فعلا قصد انتشار آن را ندارید میتوانید روی دکمه save draft در بخش publish در سمت راست تصویر بالا کلیک کنید ولی اگر از انتشار صفحه ای که ایجاد کرده اید مطمئن هستید و میخواهید در همان لحظه آن را منتشر کنید روی دکمه آبی رنگ publish کلیک کنید تا صفحه شما منتشر شود.
منو Comments یا نظرات
کار با پنل وردپرس – از بخش Comments یا دیدگاهها در پیشخوان وردپرس میتوانید نظرات و دیدگاههای مخاطبین خود را مدیریت کنید وقتی کاربری برای یکی از پستهای سایت شما دیدگاهی قرار میدهد شما میتوانید آن را تایید ، ویرایش و یا حتی حذف کنید.
با استفاده از بخش دیدگاهها شما میتوانید با مخاطبین خود تعامل موثری برقرار کنید و از نظرات آنها در مورد محتوای خود مطلع شوید هر چند گاهی برخی سایتها با توجه به سیاستها و اهدافی که دارند امکان ارسال نظرات را برای کاربران خود فراهم نمیکنند و بخش دیدگاهها را حذف میکنند.
برای شخصی سازی و اصلاح بخش دیدگاهها میتوانید از منو settings یا تنظیمات روی بخش discussion یا گفت وگو کلیک کنید تا در صفحه ای مطابق شکل زیر تنظیمات مربوط به بخش Comments را تعیین کنید.
منو Appearance یا نمایش
این منو یکی از بخشهای بسیار مهم در پیشخوان وردپرس است که با استفاده از این بخش امکان شخصی سازی بسیاری از ویژگی های مهم سایت فراهم میشود.
با کلیک روی منو Appearance میتوانید زیرمجموعه های بسیار کاربردی این منو را مطابق شکل زیر مشاهده کنید.

که در ادامه آموزش کار با پنل وردپرس در مورد هر یک از این بخشها صحبت خواهیم کرد.
Themes یا پوسته ها
از بخش themes که در نسخه فارسی با عنوان پوسته ها نمایش داده میشود میتوانید قالب یا پوسته سایت مورد نظر خود را از بین قالبهای نصب شده موجود انتخاب کنید و در صورت نیاز قالبی جدید را روی سایت خود از اینترنت دانلود کرده و نصب کنید و یا حتی قالب جدید را از روی سیستم لوکال خود روی وردپرس نصب کنید.
customize یا سفارشی سازی
از بخش customize میتوانید قالب فعال سایت خود را سفارشی سازی کنید و تغییراتی کلی در ظاهر سایت خود ایجاد کنید که گزینه ها و موارد شخصی سازی پوسته برای قالبهای مختلف متفاوت است و هر قالبی با توجه به طرح کلی و سبک طراحی که دارد موارد متفاوتی برای شخصی سازی در اختیار مدیر سایت قرار میدهد به عنوان مثال در اکثر قالبها از این بخش امکان تغییر عنوان سایت ، آیکن ، منوها و سایر موارد این چنینی وجود دارد.
Widgets یا ابزارکها
با استفاده از این بخش در داشبورد وردپرس میتوانید ابزارکها یا ویجیتهای مورد نظر خود را به بخشهای مورد نظر خود در قالب سایت اضافه کنید هر قالبی با توجه به نوع طراحی که دارد بخشهای متفاوتی را برای قرار دادن ابزارکها در نظر میگیرد ولی در بیشتر قالبها سایدبار و فوتر محل قرار گرفتن ابزارکها است.
از جمله مهمترین ابزارکها میتوان به ابزارک تقویم ، جستجو یا search ، پستهای جدید ، دسته بندی ها و برچسبها اشاره کرد که میتوان آنها را به بخشهای مورد نظر در قالب سایت اضافه کرد به عنوان مثال در بسیاری از سایتها ابزارک جستجو در هدر سایت قرار داده میشود.
Menus یا فهرستها
در این بخش از آموزش کار با پنل وردپرس میتوانید منوها یا فهرستهای سایت خود را مدیریت کنید و در صورت نیاز آنها را ویرایش و یا حتی حذف کنید و حتی در صورت نیاز منو جدید به سایت خود اضافه کنید.
Editor یا ویرایشگر پوسته
در این بخش از آموزش کار با پنل وردپرس و پیشخوان وردپرس برای ویرایش پوسته یا قالب سایت با استفاده از کدنویسی است که با انتخاب آن میتوانید فایلهای مختلف قالب فعال سایت خود را مشاهده کنید و در صورت نیاز آنها را اصلاح کنید.
این بخش نیاز به داشتن تخصص کدنویسی دارد و هر گونه تغییر نامناسب در هر یک از فایلهای قالب میتواند باعث بهم ریختن ظاهر کلی سایت شما شود و ما توصیه میکنیم اگر تخصص لازم در مورد برنامه نویسی قالب وردپرس ندارید به هیچ وجه اقدام به آزمون و خطا در این بخش نکنید.
منو plugins
پلاگینها یا افزونه ها یکی از بخشهای بسیار کاربردی در وردپرس هستند که به وسیله آنها میتوان امکانات و عملکردهای جدید به سایت اضافه کرد که با استفاده از این بخش در داشبورد وردپرس میتوانید پلاگینهای سایت وردپرسی خود را مدیریت کنید.
اگر با نشانگر موس خود روی این منو در پیشخوان وردپرس بروید مشاهده میکنید که این بخش شامل 3 زیرمجموعه افزونه های نصب شده ، افزودن یا Add و یا ویرایشگر افزونه است.
منو users یا کاربران
در این بخش از آموزش کار با پنل وردپرس و داشبورد وردپرس میتوانید کاربران حال حاضر سایت خود را مشاهده کرده و در صورت نیاز اطلاعات مربوط به آنها را ویرایش کنید.
مهمترین نکتهای که در این بخش وجود دارد این است که هر کاربر نقش متفاوتی دارد و با توجه به همین نقش ، سطح دسترسی متفاوتی به آن داده شده است.
نقشهایی که یک کاربر در پیشخوان وردپرس میتواند داشته باشد شامل موارد زیر است.
مدیر یا Administrator : کاربری که نقش مدیر در سایت دارد به داشبورد وردپرس دسترسی نامحدود دارد.
ویرایشگر یا Editor : کاربرانی که نقش ویرایشگر دارند میتوانند پستها و نظرات موجود در سایت را حذف ، ویرایش و یا حتی منتشر کنند
نویسنده یا author : کاربران با نقش نویسنده فقط میتوانند پستهای خود را مدیریت کنند و امکان ایجاد تغییر در پستهای دیگران را ندارند به علاوه این افراد نمیتوانند دسته بندی یا برچسب جدید ایجاد کنند و باید از دسته بندی ها و برچسبهای موجود در پستهای خود استفاده کنند.
مشارکت کننده یا contributer : افراد با این نقش حق انتشار پستهای خود را ندارند و باید پستها و نوشته های خود را به مدیر ارسال کنند تا بعد از بررسی ، مدیر آن را منتشر کند.
مشترکین یا subscriber : این افراد حق انتشار پست را ندارند و فقط میتوانند وارد داشبورد وردپرس شده و پروفایل و اطلاعات کاربری خود را ویرایش کنند.
دنبال کننده یا follower : این افراد امکان انتشار هیچ نوشته ای را ندارند و همانطور که از نام این نقش مشخص است کاربران با نقش دنبال کننده فقط میتوانند پستها را دنبال کنند و برای آنها نظر بدهند و هر بار که پستی منتشر میشود یک اعلان به آنها ارسال میشود.
بیننده یا viewer : این افراد فقط میتوانند پستها را بخوانند و در مورد آنها نظر بدهند و بر خلاف نقش دنبال کننده به آنها هیچ اعلانی هم ارسال نمیشود.
منو ابزارها یا Tools
در این بخش از آموزش کار با پنل وردپرس و داشبورد وردپرس میتوانید بخشی از ابزارهای مفید وردپرس استفاده کنید که مهمترین آنها بخش درون ریزی یا import است که میتوانید از طریق این ابزار ، هر فایلی را در سایت خود درون ریزی کنید و بخش برون ریزی یا export هم دومین بخش مهم این منو است که به وسیله آن میتوانید از هر بخش از سایت خود یک خروجی بگیرید تا در صورت نیاز از آن استفاده کنید.
منو settings یا تنظیمات
با استفاده از این بخش در داشبورد وردپرس میتوانید تنظیمات کلی سایت خود را مدیریت کنید که این منو شامل بخشهای زیر است.
عمومی یا general : از این بخش میتوانید تنظیمات کلی سایت خود را مدیریت کنید
نوشتن یا writing : از این بخش در داشبورد وردپرس میتوانید برای تعیین تنظیمات کلی مثل نام کاربری و رمز عبور برای ورود به داشبورد وردپرس استفاده کنید.
خواندن یا reading : از این بخش میتوانید برخی تنظیمات مثل صفحه اصلی سایت ، تعداد نوشته ها در هر صفحه از وبلاگ و برخی تنظیمات شبیه به این موارد را مدیریت کنید.
گفت وگو یا discussion : در این بخش میتوانید تنظیمات مربوط به پستها ، نظرات را مدیریت کنید.
رسانه یا media : در این بخش میتوانید تنظیمات مربوط به رسانه های موجود در سایت را تعیین کنید برای مثال اندازه انواع تصاویر thumbnail ، متوسط و بزرگ را در سایت تعیین کنید.
پیوندهای یکتا یا permalinks : در این بخش میتوانید تنظیمات مربوط به لینک را مدیریت کنید به عنوان مثال میتوانید نحوه نمایش آدرس url در مرورگر خود را تعیین کنید.
در پایان کار با پنل وردپرس
در این محتوا و در ادامه محتواهای آموزش وردپرس سایت کدیاتو در مورد داشبورد وردپرس ، نحوه ورود به آن و مهمترین بخشهایی که در پیشخوان وردپرس وجود دارد و میتوانید از آنها برای مدیریت سایت خود استفاده کنید صحبت کردیم. همچنین شما میتوانید در بخش نظرات سوالات خود را در رابطه با پنل وردپرس بپرسید.
- دسترسی به فایل های دوره به صورت مادامالعمر
- پشتیبانی کاملا رایگان و تضمین شده
- تسلط شما به تمامی مباحث ارائه شده
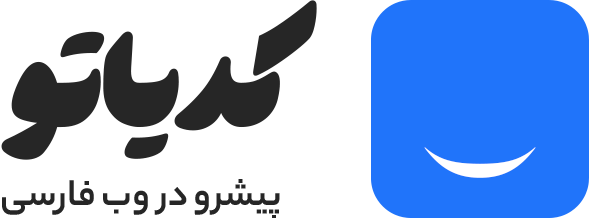
دیدگاه و پرسش